相机、高拍仪等照出来的JPG图片太大了,一张都在5M左右,保存和传输都不便,需要在不明显损失图片质量的前提下对照片做个瘦身处理,自己使用多年,可以批量压缩,设置图片大小,特别推荐下!

软件介绍
Image Optimizer是一款非常好用的图片压缩工具,您可以调整大小,压缩和优化图像文件。 使用该服务就像点击按钮一样简单! 优化的图像更好! 它们更适用于网页,电子邮件附件,甚至磁盘上的存储。 现在试试吧!
功能介绍
支持图片的批量压缩。
支持 JPEG、GIF、PNG、TIFF 格式输出。
对 JPEG 运用 MagiCompression(魔术压缩)技术,使图片中的不同区域运用不同压缩率。
对 GIF、PNG 格式有效果出色的色彩减少功能(注:比 PhotoShop 略逊,颜色超过 80 时效果差不多)。
支持隐形水印、叠加(透明)文字/图片、尺寸修改、色调/明暗调整、裁剪、旋转、锐化等操作,并可实时预览。
压缩操作方便,并支持高级用户对指定图片区域特别处理。
压缩率极高,是现有图像压缩软件中最出色的软件之一。
常见问题
问:安装ImageOptimizer后,如何优化单个图像?
答:只需右键单击图像,从菜单中选择“优化此处”,然后您就可以在与原始图像相同的地址中找到优化图像。 更多信息...
问:如何优化文件夹中的所有图像?
答:安装ImageOptimizer后,您可以右键单击图像文件夹,然后从菜单中选择“优化图像”。 一旦优化了该文件夹中的所有图像,它将为您提供打开优化文件夹的选项。
使用方法
一、安装
安装Image Optimizer十分简单
点击下载:Image Optimizer5.10.6010简繁中文版
下载完成后,执行xatio.exe,同意协议,选择安装路径后,点击OK,安装即可。
打开安装后的Image Optimizer,在Language选择:简体中文。
二、魔术压缩
让我们进入Image Optimizer的主窗口:菜单、快捷按钮、工具栏。打开一个图像文件,工作区会出现原始图像(Original)和压缩预览(Optimized)两个子窗口,工具栏中的放大工具(Zoom)、剪裁工具(Crop)、调整大小工具(Resize)和图像压缩工具(Compress Image)变为可选,而此时仍为不可选状态的工具为区域压缩工具,这些工具在区域压缩一节中我们会讲到。

此时我们打开一幅图像,软件将模式默认为Compress image mode(压缩图像模式),此时,图像压缩控制面板(Compress image)处于活动状态,图像压缩的品质如何,全在这块面板上。
在压缩图片之前,必需先澄清一个概念,图像优化不仅仅是减少多余的颜色信息,改变图像尺寸也是图像优化的一个重要手段。因此,在压缩前需要适当剪裁(Crop)图像和调整图像大小(Resize)。
①Zoom放大镜工具,鼠标左键放大浏览,鼠标右键缩小。你也可以通过“视图”菜单下的放大、缩小选项直接将图像放大或缩小到合适的比例。
②Crop裁剪工具,按下Crop按钮,会弹出一个Crop Image面板,类似于Photoshop。
③Resize转换图像工具,与之对应的是图像转换面板(Transform Image),主要是对图片进行拉伸和旋转,类似于Photoshop中Ctrl+T快捷键。
④在介绍完这三个工具后,我们转入正题—Compress Image(图像压缩)。在压缩图像面板中,File Type(文件类型)组包含了Image Optimizer可以生成的三种格式的文件:JPG、GIF和PNG。
首先,我们先来看看JPG的压缩:
*在JPEG Quality(JPEG质量)组中,我们通过调节滑杆观察Optimized窗口中图像的变化,来寻找一个图像质量和图像大小的最佳平衡点,一般说来,这个值应该在50到80之间,如果你没有什么把握,可以将质量设定为70。
*看见那根小魔棒(AutoCompress自动压缩)了吗?好的,点击它,Image Optimizer就会对JPEG图像进行自动再压缩。让我们看看效果怎么样?或许你还不太满意,是压得过火了,还是要继续压缩?
*我们还可以拨弄一下MagiCompression(魔术压缩)滑杆,看看有什么反应,好的,现在我们根据图像效果选择一个魔术压缩的平衡点了。如果不满意,你也可以点击(Remove all)将MagiCompression值清0。
*MagiCompression(魔术压缩)是一项JPEG压缩的新技术,它并不把图像的每一部分都看成是同等重要的,而是通过扫描图片,保护细节丰富的区域,对于细节较少的区域则进行较多的压缩,如果你的时间十分仓促或者手中有大量的图片,你完全可以信赖和依靠这项技术。
*Image Optimizer的另一项压缩技术叫做Extra Compression(额外压缩),即在标准压缩的基础上进一步压缩。与魔术压缩不同的是,额外压缩并不理会细节丰富和细节缺乏的分别,它将图像的每一部分都进行同等压缩;因此,额外压缩可以将图像压得更小,但压缩质量却远不如魔术压缩。魔术压缩越额外压缩共用一个按钮,可以相互切换。
*在图像压缩面板上,还有几个复选框,它们的作用分别如下:Extra Color(额外色彩)复选框使文件能包含一些额外的色彩信息,质量也会稍好一些,不过,代价是图像又”增肥了”,笔者不建议使用此选项。
*Progressive(渐进)复选框可以为你生成一个渐进的JPEG图像,所谓渐进,就是在较慢的网络接入中,允许在浏览器上先生成一个质量很低的JPEG图像,然后逐渐由模糊到清晰,显示质量逐渐提高。针对目前爬网慢的现状,这是一项十分实用的技术,况且,它还可以为图像再减少一小部分体重。
Grayscale(灰度)复选框将图像转变为灰度图像。
Comments(注释)复选框可以在输出图像中保留注释信息。
到此为止,可以Ctrl+S了。
现在,再让我们来压缩一个GIF或PNG文件。
*与JPEG压缩不同的是,它们调整的是Number of Colors(颜色数量)滑杆,它的值为2~256,选择一个最佳平衡点。
*HIQ(优质)按钮可以改善图像质量,不过,Size将变大。
*Dithering(抖动)是Gif压缩中一项十分有用的技术。由于GIF 和PNG只有256种颜色,因此,在表现一些含有丰富色彩信息的照片图像或含有平缓过度色的图像时,就会出现梯田状的条形色块,这时,我们就需要用到Dithering(抖动)功能,抖动可以模仿一些在调色板无法找到的颜色,从而使得整个图像颜色与颜色之间的过渡更为自然,不过,抖动同样会使图像Size变大,因此,我们更多的将这项技术应用于区域压缩。按下按钮可以清除Dithering的值。
*选择Interlaced(交织)复选框可以生成一个交织的GIF图像,尽管这会使GIF图像有少许变大,但它能够让图像在浏览器上看起来比非交织的GIF图像显示得更快一些。这项技术与JPEG的渐进十分相似,即允许在浏览器上生成一个质量较低的图像,并由模糊到清晰。
PNG的压缩与GIF没有什么不同,这里不再赘述。现在,图像可以存盘了。

在程序窗口的右下角状态栏中还可以看到目前的图像文件使用28.8Kbps解调器下载所需的时间,这对于网页设计人员来说很有帮助。
三、区域压缩

区域压缩是Image Optimizer的一项十分独特和成熟的技术,在其它压缩软件中,此项技术鲜见使用,即使如The Jpeg Wizard有使用这个功能,也远不及Image Optimizer提供的区域压缩技术方便,因此,在本文中我将区域压缩单独列了出来。
作为一个图像压缩的高手,他会充分综合魔术压缩、额外压缩、抖动(Dithering)和我们即将讲到的平滑(Smooth)等技术对JPEG或GIF图像进行区域压缩,因为魔术压缩、额外压缩、抖动和平滑都可以直接作用于选定区域。这里需要提醒大家注意的是,Image Optimizer提供的JPEG Quality(JPEG质量)滑杆和Number of Colors(颜色数量)滑杆都只能应用于整个图像,而不能仅仅应用于某个选定区域。
点击图像压缩中的处理区域(Work with Regions)按钮,会弹出一个灰度图像窗口,这实际上是一个区域压缩编辑模式窗口,在这个窗口,我们可以十分直观地对图像进行区域压缩。
在区域压缩前,我们先来了解一下用于区域压缩的几个工具。
3.1.绘画工具(选择压缩区域):
⑤Freehand(徒手画)工具:选择一个任意形状的区域;
⑥Rectangle(矩形)工具:在区域压缩编辑模式窗口选出一个矩形区;
⑦Line(线条)工具:可以根据当前刷子的大小和类型拖出一条线形区域。
⑧Brush(刷子)工具:用以在压缩模式中窗口涂抹出任意形状的压缩区域,刷子形状可以
在Brush Style(刷子类型)面板中改变;
这里的绘画工具有别于其它绘图工具提供的绘画工具,我们可以利用这些绘画工具在区域压缩编辑模式窗口拖绘出一些红色色块,这些色块即为压缩区域,压缩的程度不同,色块颜色的深浅也不同,压缩得较多得地方,颜色较深,反之,颜色则较浅。
绘画工具在没有选择区域压缩前,皆是(灰色)不可使用的。
3.2.区域工具:
⑨Select Whole Image(选择完整图像)工具:用以锁定完整图像,效果作用于整个图像。
⑩Lock region(锁定区域)工具:用以锁定最后一块被选择的区域,区域被锁定后,则移动所有的效果滑杆(如MagiCompression、Extra Compression、Dithering和Smooth),效果都只作用于这一区域。
⑾Invert Region(反转区域)工具:反转当前锁定的区域,效果作用于当前锁定区域以外的部分。

现在,就让我们尝试对一幅图像进行区域压缩:
1.打开一幅图像;
2.点击(Work with Regions)按钮,弹出区域压缩编辑模式窗口;
3.如果是JPEG图像,调节MagiCompression或Extra Compression滑杆;如果是GIF或PNG图像,需要加入一些抖动效果,可以调节Dithering(抖动);
4.确定你要压缩的区域,然后根据需要选择一个绘画工具,如矩形、徒手画、刷子、线条工具,在区域压缩编辑模式窗口绘出一个区域,该区域变为红色,表明该区域已根据你的事先设定被压缩;
5.如果你对这一压缩并不满意,需要重新调整指数,点击(Lock region)按钮锁定当前区域,当你重新调节MagiCompression或Extra Compression滑杆时,该区域颜色也会有深浅变化,说明该区域的压缩比在随着你的调节而改变;
6.如果还想对某些区域作些平滑处理,可以在区域压缩编辑模式窗口点击Smoothed(已平滑的)标签,Compress Regions模式随即变为Smoothed Regions模式,调节Smooth滑杆,取一个合适的值;
7.图像文件存盘。
四、批处理
区域处理对于一些高手或者一些对图像质量十分苛刻的用户十分有用,但更多的用户并不会太在意图像细部的质量,也许,他手头还有一大批图像等待处理,他所需要的就是以最快的速度完成图像压缩,这时,就需要用到Image Optimizer提供的另一项十分有用的功能—批处理。
批处理十分简单,步骤如下:
1.选择File|Batch Wizard(批次精灵)功能选项或按下快捷复合键Ctrl+B,进入批处理向导;
2.选择多个文件;
3.选择压缩操作选项,进行设置,不要忘记为文件设置一个输出路径,默认路径是C:\,完成后点击NEXT;
4.点击Optmize,然后等待压缩工作完成。
五、其它工具
软件的优化操作主要列在操作界面左方的工具板中,你可以通过点击“视图”-“工具栏”-“工具板”将它们调出。
图像增强:该工具主要用于修复暗淡或模糊的图片,点击该按钮后,会弹出一个小窗口,你可以从色阶、亮度、对比度及伽马参数等方面对图像进行优化;

颜色矫正:颜色矫正的操作更加简单,点击该按钮后,在弹出的窗口中会出现一个颜色圆,你只要用鼠标点击要增强的颜色就可以了;

清洁图片:降噪,消除杂色,这会增加图像的清晰程度,并减小图片体积。

图片聚集:主要用于锐化或模糊图片;
增加字幕:指在图片中增加字幕,你可以选择在图片的某一位置、设置前景透明度及背景的颜色等。另外你也可以通过它在图片上迭加另一幅图片;
添加标识符:指在图片上添加一个无形的信息(水印),如创建者、版权、创作时间等。如果你是注册用户,你还可以添加上属于你自己的ID号;
五、高级技巧
对于质量和体积有较高要求的用户,可点击压缩控制界面中右下角的图片,单独对特定区域进行平滑、抖动的参数控制。
Image Optimizer的颜色减少功能虽然出色,但色彩过少时会出现偏色、效果不好的情况。高级用户可使用PhotoShop进行颜色减少,然后再使用Image Optimizer进行压缩。
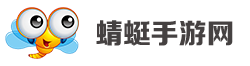















 12306bypass分流抢票软件v1.15.1最新版
12306bypass分流抢票软件v1.15.1最新版
 剪映专业版Windows正式版3.6.5.9422官方版
剪映专业版Windows正式版3.6.5.9422官方版
 Microsoft .NET Runtime(微软NET框架运行库)官方正式版7.0.1最新离线安装包
Microsoft .NET Runtime(微软NET框架运行库)官方正式版7.0.1最新离线安装包
 CrystalDiskInfo硬盘状态检测工具8.17.13标准版
CrystalDiskInfo硬盘状态检测工具8.17.13标准版
 UpdatePack7R2(Win7更新补丁包)22.10.12最新版
UpdatePack7R2(Win7更新补丁包)22.10.12最新版
 ncmdump-gui(ncm转mp3)绿色版1.0 .NET版
ncmdump-gui(ncm转mp3)绿色版1.0 .NET版





 魔兽争霸地图大全
魔兽争霸地图大全 春晚直播客户端
春晚直播客户端 NCM转换工具大全
NCM转换工具大全 microsoft系列软件大全
microsoft系列软件大全 adobe系列软件大全
adobe系列软件大全
热门评论
最新评论